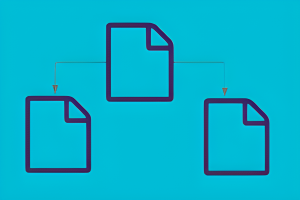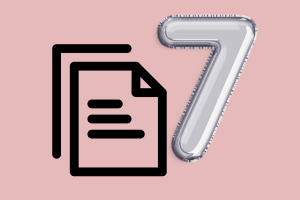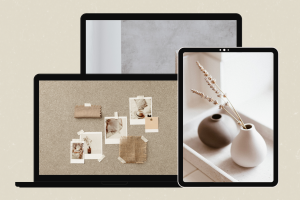FileZilla, un client FTP de renom, constitue un outil essentiel pour les utilisateurs souhaitant établir des connexions vers des serveurs distants et effectuer des transferts de fichiers en toute efficacité grâce au protocole de transfert de fichier FTP. Que vous soyez un professionnel ou un utilisateur occasionnel, FileZilla simplifie le processus de transfert de données, vous permettant ainsi de gérer vos fichiers de manière rapide et pratique.
Pourquoi choisir le client FTP FileZilla ?
- Gratuit et Open Source : FileZilla est gratuit et open source, ce qui signifie que vous n’avez pas à payer de licence pour l’utiliser. Cela en fait une option économique, en particulier pour les utilisateurs individuels.
- Compatibilité multiplateforme : FileZilla est disponible pour Windows, macOS et Linux, ce qui le rend accessible à un large éventail d’utilisateurs.
- Interface utilisateur conviviale : L’interface de FileZilla est intuitive et conviviale, c’est un choix idéal pour les utilisateurs débutants et avancés.
- Sécurité : FileZilla prend en charge des protocoles sécurisés tels que SFTP (SSH File Transfer Protocol) et FTPS (File Transfer Protocol Secure) pour garantir la sécurité de vos transferts de fichiers.
- Communauté active : Il existe une communauté active de développeurs et d’utilisateurs de FileZilla, c’est d’ailleurs le client FTP le plus utilisé dans le monde. Vous pouvez trouver de l’aide sur des forums de discussion et des ressources en ligne en cas de besoin.
Comment télécharger FileZilla ?
Comme nous l’avions dit ci-dessus, FileZilla est un logiciel gratuit donc vous pouvez vous en procurer gratuitement directement sur le site officiel de FileZilla.
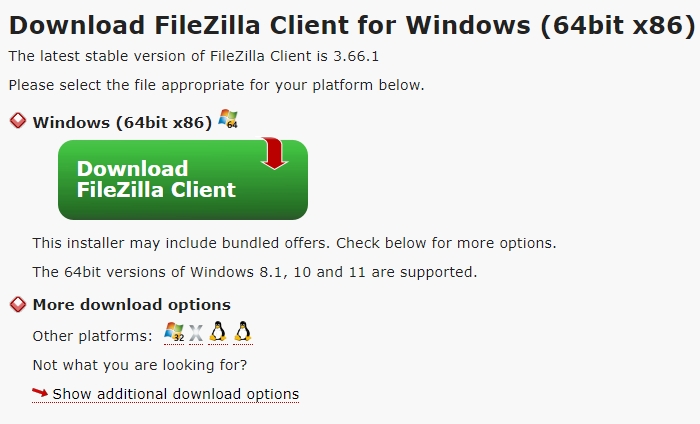
Sur cette page de téléchargement, vous aurez la possibilité de choisir le fichier d’installation qui convient à votre système d’exploitation dans la section des autres options de téléchargement.
Comprendre l’interface de FileZilla
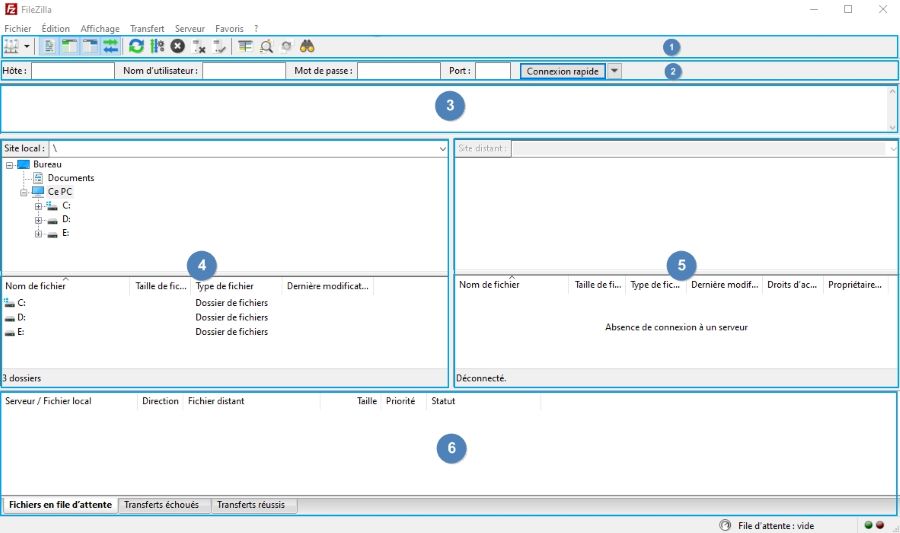
1. Barre d’outils du client FTP FileZilla
La barre d’outils de FileZilla est située en haut de la fenêtre et offre un accès rapide aux fonctionnalités couramment utilisées. Vous y trouverez des boutons pour les actions telles que la connexion, la déconnexion, le transfert de fichiers, etc.
2. Barre de connexion rapide
Juste en dessous de la barre d’outils se trouve la barre de connexion rapide. C’est l’endroit où vous pouvez saisir les informations de connexion, telles que l’adresse du serveur, le nom d’utilisateur, le mot de passe et le numéro de port. Cela vous permet de vous connecter à un serveur afin d’effectuer des transferts de fichier.
3. Journal des messages
Le journal des messages est une fenêtre qui affiche des informations importantes sur les activités de FileZilla. Il enregistre les messages de statut, les erreurs et les détails des transferts de fichiers, ce qui vous permet de suivre le déroulement de vos opérations.
4. Panneau local
Le panneau local se trouve généralement à gauche de la fenêtre et affiche les fichiers et dossiers présents sur votre ordinateur local. Vous pouvez naviguer à travers les répertoires de votre ordinateur, sélectionner des fichiers locaux à envoyer sur le serveur distant ou télécharger des fichiers du serveur vers votre ordinateur.
5. Panneau du serveur distant
Le panneau du serveur distant est traditionnellement situé à droite de la fenêtre et affiche les fichiers et dossiers présents sur le serveur FTP distant auquel vous êtes connecté. Vous pouvez parcourir les répertoires du serveur, télécharger des fichiers, envoyer des fichiers sur le serveur, etc.
6. File d’attente des transferts
La file d’attente des transferts est située en bas de la fenêtre et affiche la liste des fichiers en cours de transfert. Vous pouvez surveiller l’état de ces transferts directement en naviguant dans les onglets du bas pour savoir les transferts qui ont échoué et ceux qui ont réussi.
Comment se connecter à un serveur distant avec le client FTP FileZilla ?
Pour établir une connexion avec un serveur en utilisant FileZilla, vous aurez besoin de certaines informations de connexion essentielles. Ces informations seront saisies dans les champs appropriés de la barre de connexion rapide.

- L’hôte : Il s’agit de l’adresse du serveur distant auquel vous souhaitez vous connecter. Cet hôte peut être une adresse IP ou un nom de domaine.
- Nom d’utilisateur et Mot de passe : vous devrez fournir un nom d’utilisateur et un mot de passe pour authentifier l’utilisateur qui souhaite se connecter au serveur.
- Port de Connexion : Le port de connexion détermine le canal par lequel FileZilla établira la communication avec le serveur. La plupart du temps, le port par défaut est le 21 pour les connexions FTP, mais ce port est de 22 si vous utilisez des protocoles de sécurité comme le FTPS ou le SFTP.
Après avoir entré ces informations, il suffira de cliquer sur « Connexion rapide » pour vous connecter au serveur, mais vous vous demandez peut-être comment avoir ces informations de connexion ? Il existe deux principales sources :
- Courrier de Bienvenue : Lorsque vous souscrivez à un service d’hébergement web, les informations de connexion, y compris l’hôte, le nom d’utilisateur et le mot de passe, sont généralement envoyées par e-mail dans un courrier de bienvenue.
- Espace Personnel sur son hébergement : vous pouvez également retrouver ces informations dans votre espace personnel sur le site de votre service d’hébergement. Les fournisseurs d’hébergement, tels qu’OVH, Hostinguer, o2switch et d’autres, proposent souvent un tableau de bord où vous pouvez trouver les détails de votre compte et de votre serveur.
Comment manipuler les répertoires et les fichiers avec FileZilla ?
Le téléchargement
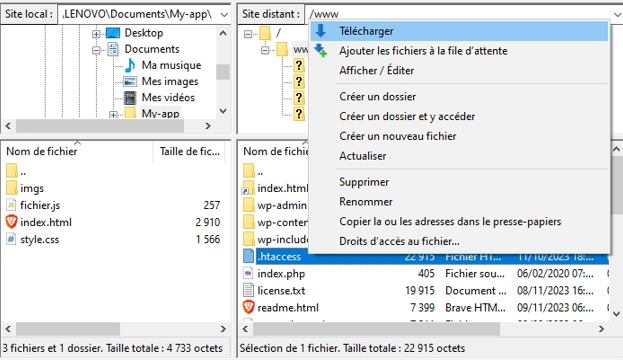
L’opération de téléchargement consiste à récupérer des fichiers depuis un serveur FTP distant vers votre propre ordinateur local. Dans la liste des fichiers disponibles sur le serveur, vous pouvez choisir les fichiers que vous souhaitez télécharger. Ensuite, effectuez un clic droit pour sélectionner l’option de téléchargement. Les fichiers seront ainsi téléchargés dans le répertoire actuellement ouvert dans votre panneau local.
Le téléversement
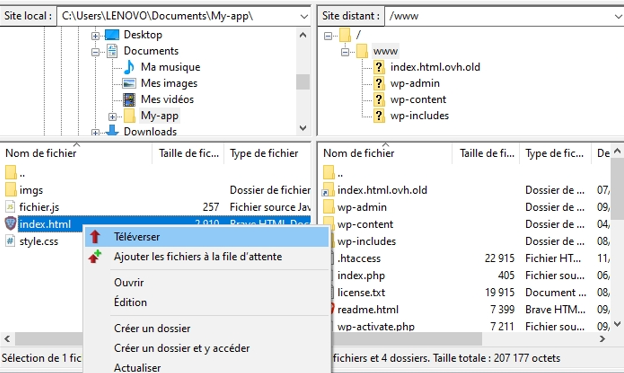
Quant au téléversement, il consiste à transférer des fichiers depuis votre ordinateur local vers un serveur FTP distant. De manière similaire à l’opération précédente, il vous suffit de choisir les fichiers dans votre panneau local que vous souhaitez transférer vers le serveur distant, puis opter pour l’opération de téléversement en effectuant un clic droit avec votre souris. pour afficher le menu contextuel N’oubliez pas de configurer le répertoire de destination dans le panneau du serveur distant.
Notez que vous avez également la possibilité d’effectuer ces deux opérations de téléchargement et de téléversement en utilisant la fonction de glisser-déposer, que ce soit du panneau local vers le panneau du serveur distant ou vice versa.
De plus, FileZilla propose d’autres actions faciles à exécuter. Grâce aux options du menu contextuel, vous pouvez aussi effectuer des actions telles que la suppression, le renommage, l’édition, la création de nouveaux répertoires ou fichiers, etc.
Cependant, il est essentiel de faire ces manipulations avec précaution, car des opérations inappropriées peuvent avoir des conséquences sur le serveur. Assurez-vous de bien comprendre l’impact de chaque action avant de la réaliser et évitez les opérations risquées si vous n’êtes pas certain de leurs conséquences.
Conclusion
On peut dire que FileZilla se distingue comme un client FTP incontournable, alliant simplicité d’utilisation et puissance. C’est un outil efficace pour tous ceux qui ont besoin de manipuler des fichiers entre leur ordinateur et un serveur distant. Pour l’utiliser, il suffit d’entrer vos informations de connexion afin de vous connecter à votre serveur FTP pour effectuer vos transferts de fichier.